
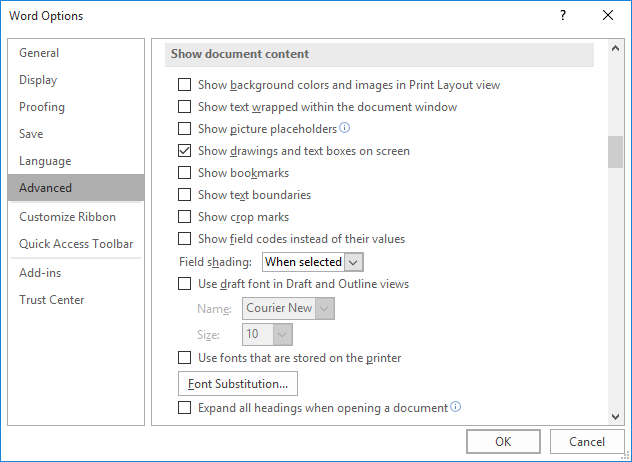
:max_bytes(150000):strip_icc()/001_working-hidden-text-word-documents-3539978-9f182a46abb047928aaf7a78b9a1eb0c.png)
In such scenario, what you need is a sufficient repairing tool. Then you will feel it urgent to recover docx. It happens now and then to get a collapsed Word or a broken document, which you are unable to access. You will have to go to a specific text box through navigating the document manually. Method 3: Run VBA Codes to Set Outlines for Text BoxesĪ quick way to add and show outlines for all text boxes in a document. Or this method will fail to recognize hidden text boxes. Ensure the text boxes are inserted before texts are entered. If not, this method will fail to recognize hidden text boxes.Ģ. You text boxes must have a style of shape fill. It finds all graphs in document, so it may take quite a time to go to the text box you need format.Įasy way and easy to recognize text boxesġ. It brings you to each graph in the document one by one, and you won’t miss a single text box. Now you have added outlines for all text boxes. Last but not the least, click “Run” or hit “F5” to execute codes.Next open new module with double click and paste following codes there:įor Each objShape In ActiveDocument.Shapesįor Each objInlineShape In ActiveDocument.InlineShapes.And choose “Module” on the drop-down menu.Next click on the “Normal” at the left column.First and foremost, open VBA editor pressing “Alt+ F11”.Next you can see all text boxes in white squares, such as below: Method 3: Run VBA Codes to Set Outlines for Text Boxes To begin with, click “View” tab in the Ribbon.Finally when you have a text box in selection, you can choose to click it to trigger the “Format” tab.Click the “Previous Search Result” or the “Next Search Result” to go back to the previous or next result. Note this will bring you to each graph in your document.Next click on the drop-down menu and choose “Graphics” there.Then under “Home” tab, click on “Find” command to open the “Navigation” pane.First of all, press “Ctrl+ Home” to go to the beginning of the document.Thus, it would be a practical need to find hidden text boxes in your document. However, if you need to revise document later, you may have difficult in locating where the text box is. Sometimes, we prefer to remove outlines of text boxes in document as to make it look more organized. In this article, we will focus on demonstrating you 3 effective ways to find hidden text boxes in your Word document.


 0 kommentar(er)
0 kommentar(er)
